A continuació veuràs el procés per configurar l’inici en segon pla de la nostra Màquina Virtual i el seu apagat en tancar aquesta sessió. Té en compte que el sistema operatiu que estic fent servir és Linux Cinnamon 21.1 i potser al teu sistema operatiu no funciona exactament igual. Disculpeu.
Carpeta Scripts i Terminal
Primer de tot, obrirem els arxius del nostre ordinador i crearem una carpeta amb el nom scripts (Fent clic dret i seleccionant l’opció “Create new directory” i posant-li aquest nom).
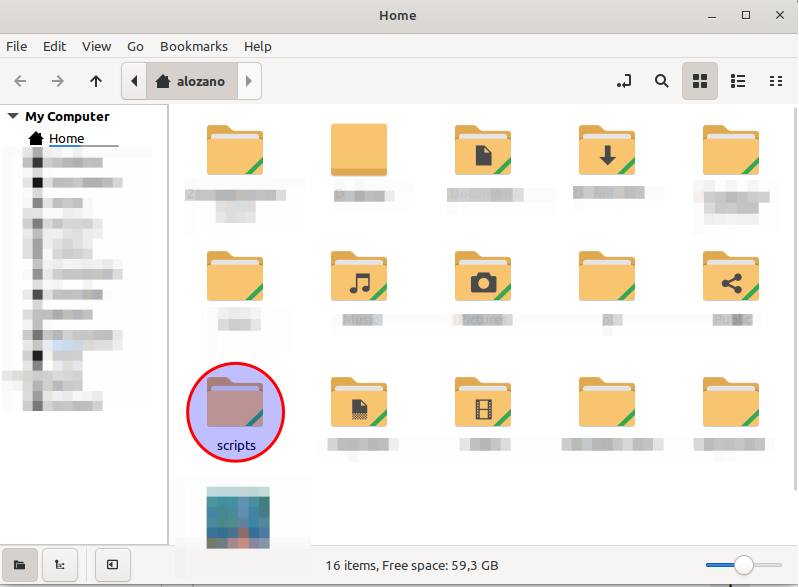
Ara, obrirem la terminal de Linux (Des de les aplicacions la cerquem) i escrivim el següent:
cd scripts
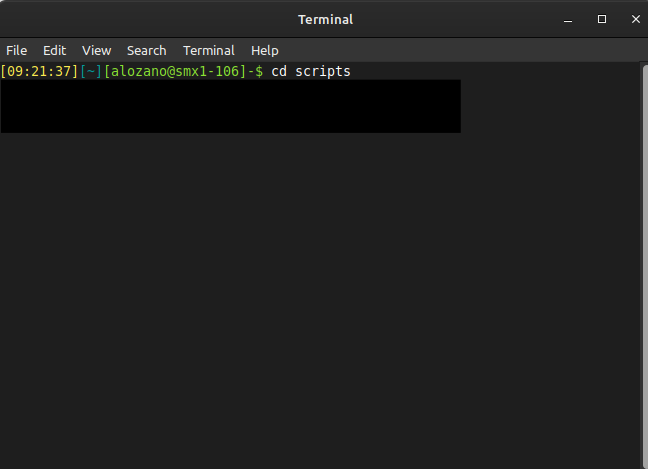
Arxiu Inici
Des de la terminal i a la carpeta scripts introduirem la comanda:
vim start_vm.sh
Això el que farà és, amb l’editor de text vim que està integrat a la terminal d’aquest Linux, crear i entrar a editar l’script que farà que la nostra màquina virtual s’inici per si mateixa en arrencar l’ordinador.
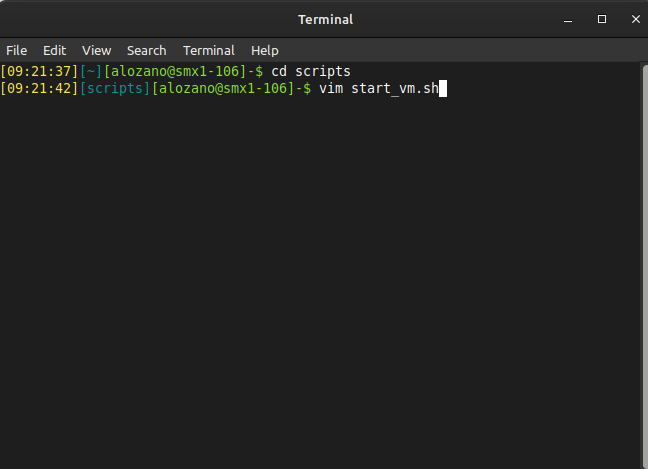
Una vegada dins de l’arxiu vim, introduirem aquestes comandes que fan que l’script funcioni.
#!/bin/bash
VBoxManage startvm smx-gw –type headless
chmod +x startvm.sh
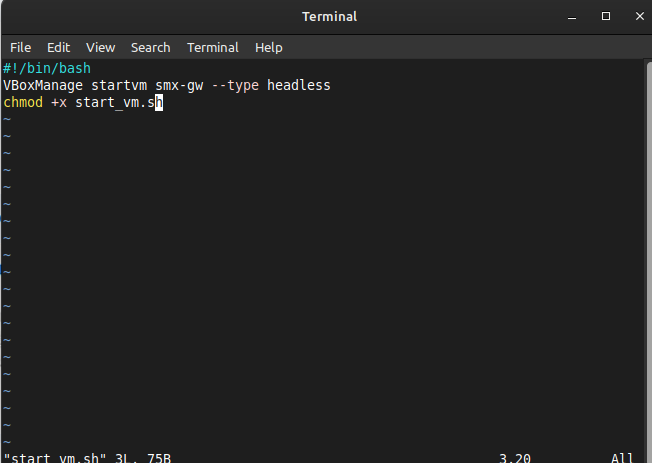
Finalment, premerem la tecla ESC i introduirem la comanda :wq per guardar i sortir de l’arxiu que acabem de configurar.
Arxiu apagat
Des de la terminal i a la carpeta scripts introduirem la comanda:
vim shutdown_vm.sh
Això el que farà és, amb l’editor de text vim que està integrat a la terminal d’aquest Linux, crear i entrar a editar l’script que farà que la nostra màquina virtual s’apagui en apagar el nostre ordinador.
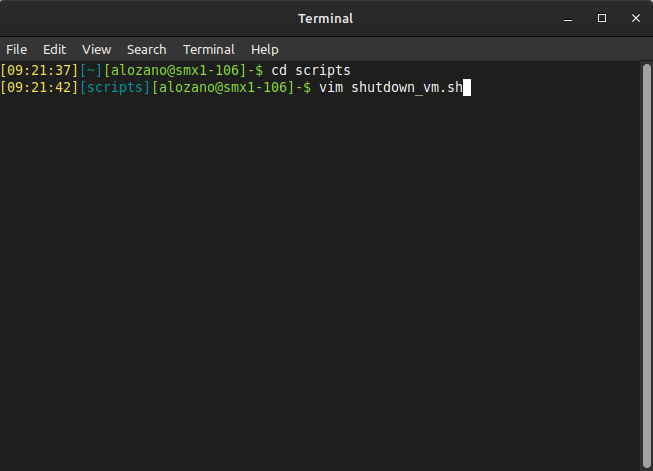
Una vegada dins de l’arxiu vim, introduirem aquestes comandes que fan que l’script funcioni.
#!/bin/bash
VBoxManage startvm smx-gw acpipowerbutton
chmod +x shutdown_vm.sh
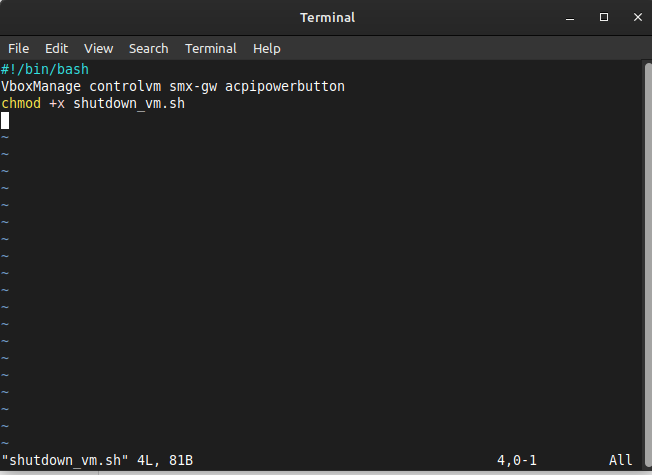
Finalment, premerem la tecla ESC i introduirem la comanda :wq per guardar i sortir de l’arxiu que acabem de configurar.
Aplicacions d'inici
Abans de continuar, activarem els scripts tornant a la terminal. Des d’aquí i molt important, a la carpeta scripts, introduïm aquestes dues comandes:
chmod +x start_vm.sh
chmod +x shutdown_vm.sh
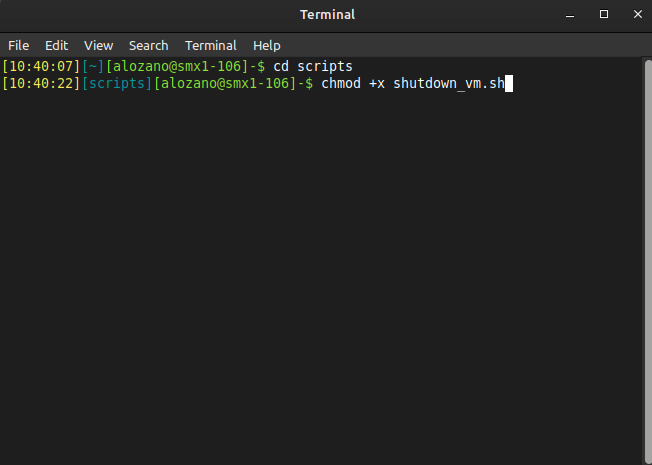
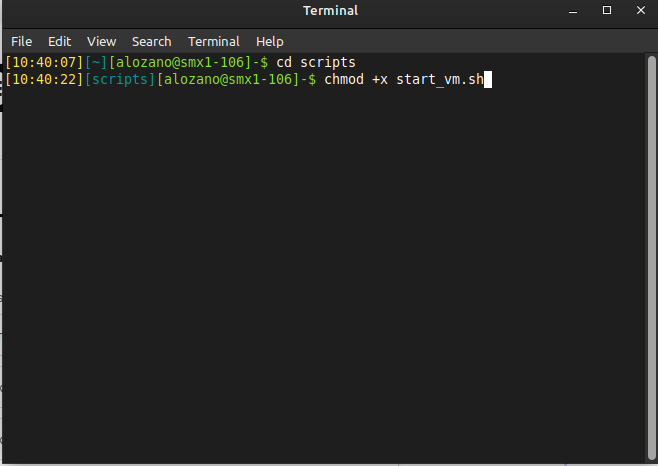
Fet això, sortim de la terminal i cerquem l’aplicació Startup Applications i entrem, ens hauria de sortir alguna cosa com això:
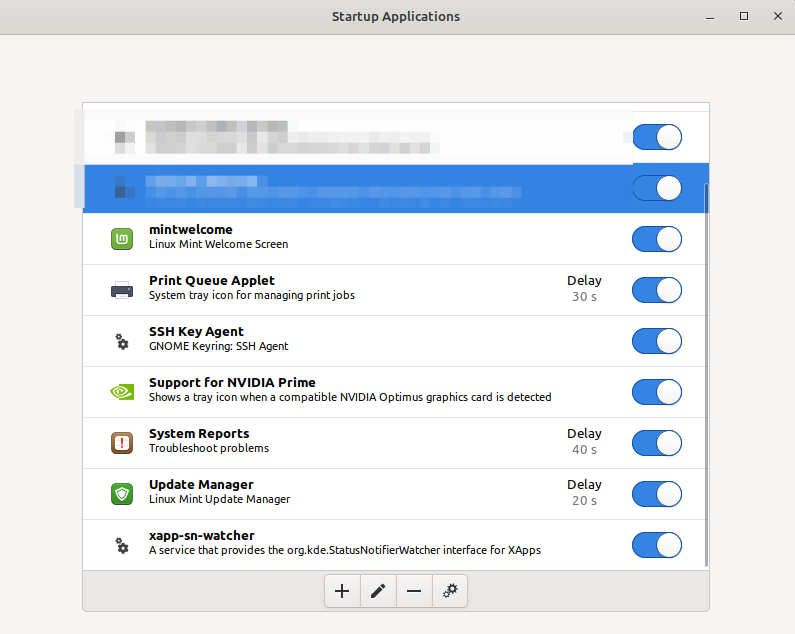
Fem clic a la icona del “+” de baix i escollim l’opció Custom Command. Escollim el nom i l’apartat de browse escollim la comanda creada prèviament. Una vegada fet això, escollim l’opció Add i ja estaria.
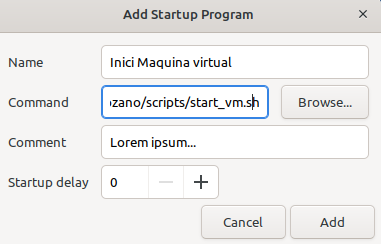
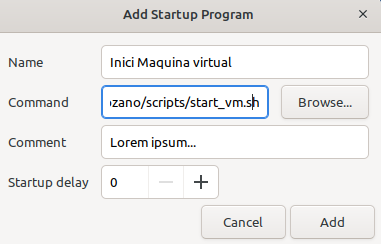
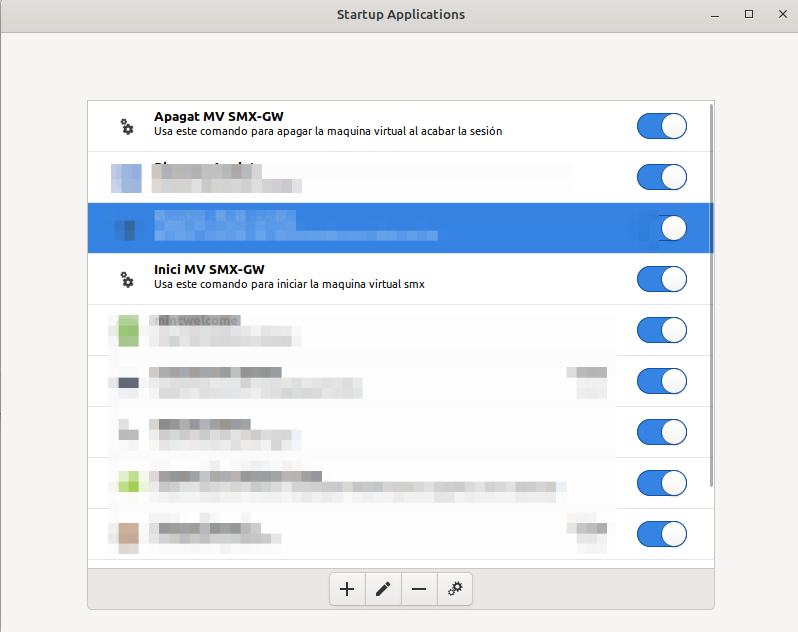
Reinici i comprovament
Si hem fet tot correctament, en reiniciar el nostre ordinador i iniciar sessió, la màquina virtual s’hauria d’obrir automàticament i tancar també.
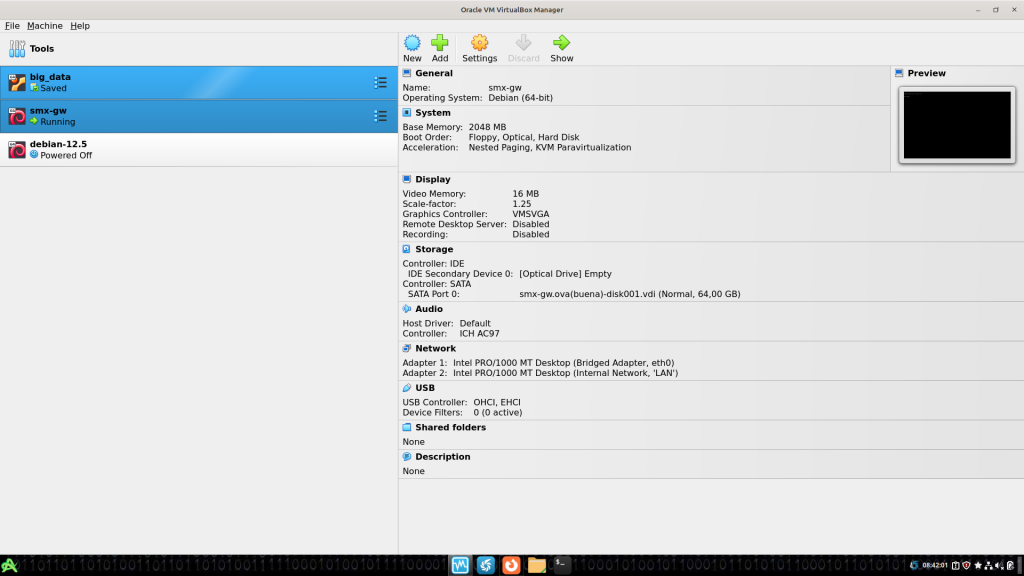
(Captura que mostra que l’ordinador acabat d’engegar inicia la màquina virtual automàticament sense tocar res ni fer interacció amb el programari)
Conversa amb la IA
Desafortunadament, no tinc captures de la conversació amb Google Gemini però si una transcripció en un Google docs que et deixo aquí.
